ការដាក់ក្បាលទំព័រខុសៗគ្នា នៅក្នុង MS WORD

ប្រសិនអ្នកចង់ដាក់ក្បាលឬជើងទំព័ររបស់ Ms Word ខុសៗគ្នានោះវាមានភាពស៊ាំញ៉ាំបន្តិចដែលវាទាក់ទងនឹង ការប្រើប្រាស់ Break Page និង Section ក្នុងការធ្វើនេះបានអ្នកអាចអនុវត្តន៏តាមរបៀបដូចខាងក្រោម៖ បញ្ចូលលេខ និង ក្បាលទំព័រ ពេលអ្នកចង់ប្តូរ ក្បាលទំព័របន្ទាប់ អ្នកត្រូវចុចលើក្រដាស់អត្ថបទរួចចុចលើ Page Layout Tab ត្រង់ Breaks => Section Break => Next Page បន្ទាប់មកត្រូវដោះ ធីចនៅត្រង់លេខ១ និង លេខ ២ ដើម្បីដាក់ក្បាលខុសពីទំព័រមុន ចំណាំប្រសិនបើអ្នកចង់ប្តូរតែ អក្សរទេអ្នកមិនចាំបាច់ដោះធីចត្រង់លេខ២ទេ...>
របៀបដាក់ក្បាលទំព័រខុសៗគ្នា នៅក្នុង MS WORD
ប្រសិនអ្នកចង់ដាក់ក្បាលឬជើងទំព័ររបស់ Ms Word ខុសៗគ្នានោះវាមានភាពស៊ាំញ៉ាំបន្តិចដែលវាទាក់ទងនឹង ការប្រើប្រាស់ Break Page និង Section
ក្នុងការធ្វើនេះបានអ្នកអាចអនុវត្តន៏តាមរបៀបដូចខាងក្រោម៖
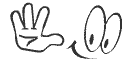

ក្នុងការធ្វើនេះបានអ្នកអាចអនុវត្តន៏តាមរបៀបដូចខាងក្រោម៖
- បញ្ចូលលេខ និង ក្បាលទំព័រ
- ពេលអ្នកចង់ប្តូរ ក្បាលទំព័របន្ទាប់ អ្នកត្រូវចុចលើក្រដាស់អត្ថបទរួចចុចលើ Page Layout Tab
- ត្រង់ Breaks => Section Break => Next Page

- បន្ទាប់មកត្រូវដោះ ធីចនៅត្រង់លេខ១ និង លេខ ២ ដើម្បីដាក់ក្បាលខុសពីទំព័រមុន

- ចំណាំប្រសិនបើអ្នកចង់ប្តូរតែ អក្សរទេអ្នកមិនចាំបាច់ដោះធីចត្រង់លេខ២ទេ វានឹងរត់លេខទំព័រ Auto។
- តើអ្នកអាចធ្វើបាននៅ? សូមសរសេរតាម Comment នៅអ្វីជាចំងល់របស់អ្នក
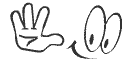








No comments:
Post a Comment